Für Produkte und fürs Marketing braucht man vielerorts sich ähnelnde Grafiken. Es wäre langwierig und teuer, sie einzeln zusammenzustellen. Schneller geht es mit den richtigen Werkzeugen und einer datenbankgestützten Serienproduktion.
Multimedia-Experte Roman Schurter (Edupartner) stellt in einer Serie auf buchreport.de einige dieser Werkzeuge für die verschiedenen Betriebssysteme vor und erklärt die Anwendungsgrundlagen.

Roman Schurter (Foto: privat)
In meiner aktuellen dreiteiligen Serie geht es darum, wie man automatisch aus einer Datenbank Bilder generieren kann. Gleiches Design – verschiedene Inhalte. Im ersten Teil haben wir eine einfache Lösung mit Deckset angeschaut und ich habe auch schon ein paar Anwendungsbeispiele für diese Technik beschrieben.
Alleskönner Photoshop
In diesem Beitrag zücken wir nun das Schweizer Taschenmesser unter den Bildbearbeitungs-Programmen: Photoshop. Zu den x Funktionen, die die wenigsten User kennen, gehört ganz sicher die Fähigkeit, Bildkompositionen über Variablen aufzubauen. Diese Variablen stammen aus Tabellen oder Datenbanken.
Mit dieser Funktion kann man in Photoshop beliebig viele Ebenen auf drei verschiedene Arten dynamisch steuern:
- Text austauschen: In einer Textebene kann man den Text dynamisch austauschen.
- Bilder austauschen: Enthält eine Ebene ein Bild, kann man dieses dynamisch durch ein anderes Bild ersetzen.
- Man kann bei jeder Ebene dynamisch steuern, ob sie angezeigt wird oder nicht.
In meinem Beispiel erstelle ich, wie schon im 1. Teil der Serie, wieder eine Sammlung von Bildern mit Conversation-Startern. Ich habe mir dazu in Photoshop ein Template erstellt.
Step 1: das Template

(Screenshot: Roman Schurter)
In diesem Template gibt es verschiedene Ebenen. Drei davon werde ich dynamisch austauschen:
- Frage (Text)
- Hintergrund (Bild)
- Avatar rechts unten (Sichtbarkeit).
Im Gegensatz zur Lösung mit Deckset habe ich in Photoshop die volle Gestaltungskontrolle. Ich kann Korrekturebenen einfügen und kann alle Elemente wie gewohnt manipulieren, drehen, platzieren. Die Sichtbarkeit lässt sich – wie im Beispiel zu sehen – nicht nur auf einzelne Ebenen, sondern auch auf ganze Ebenen-Ordner anwenden.
Eine Einschränkung gibt es (noch): Das dynamische Tauschen von Bildern funktioniert nur mit gerasterten Ebenen. Auf Smart-Objekte kann man diese Technik nicht anwenden.
 Der Channel Strategie & Transformation
Der Channel Strategie & TransformationWeitere Lösungen, Impulse und Erfahrungsberichte lesen Sie im Channel Strategie & Transformation von buchreport und Channel-Partner Publisher Consultants.
Hier mehr…
Step 2: Datentabelle erstellen
Nachdem das Template steht, muss ich mich um meinen dynamischen Content kümmern. Dazu sammle ich in einer Tabellenkalkulation die Daten. Im Beispiel sieht das so aus:

Das Bild zeigt meine Datentabelle mit drei Spalten: frage, background, avatar (Screenshot: Roman Schurter)
Die Datentabelle besteht aus drei Spalten. In der ersten Spalte sind alle Fragen aufgeführt. In der zweiten Spalte wird ein Bildpfad generiert. Dazu habe ich eine Formel definiert, die mir den Dateinamen aufgrund einer Zufallszahl zwischen 1 und 10 generiert.
Später werde ich im gleichen Ordner, in dem auch die Photoshop-Datei liegt, zehn Bilder mit den entsprechenden Namen ablegen, die dann dynamisch verwendet werden.
Die dritte Spalte der Tabelle enthält eine True-/False-Anweisung, die darüber entscheiden wird, ob der Avatar im fertigen Bild eingeblendet wird oder nicht.
Diese Tabelle exportiere ich als .csv-Datei und lege sie neben meinem Photoshop-Template in den gleichen Ordner.
Step 3: Dynamik definieren
Nun geht es zurück zu Photoshop. Hier wähle ich nun nacheinander die Ebenen aus, die ich dynamisch ersetzen will. Zum Beispiel die Textebene mit der Frage. Dann wähle ich aus dem Menü Bild > Variablen > Definieren…
Im erscheinenden Dialog lässt sich nun einstellen, was manipuliert werden soll. Da es sich hier um eine Textebene handelt, lässt sich ihre Sichtbarkeit steuern oder eben der Text ersetzen. Mit welchem Text? Mit dem, der in der Tabelle in der Spalte „frage“ aufgeführt ist.

Das Bild zeigt die Dialogbox von Photoshop, in der ich die Dynamik der gewählten Ebene definiere. In der Textebene werde ich den bestehenden Text mit dem Text aus der Tabellenspalte „frage“ ersetzen. (Screenshot: Roman Schurter)
Diese Definition erfolgt dann auch für zwei weitere Ebenen: Ich ersetze das Hintergrundbild mit der Datei, deren Pfad ich in der Tabellenspalte „background“ hinterlegt habe. Und ich steuere die Sichtbarkeit des Avatars über die Tabellenspalte „avatar“.
Step 4: Daten importieren
Jetzt ist es fast geschafft. Damit Photoshop auch weiß, aus welchen Datensätzen die dynamischen Inhalte verwendet werden, müssen diese importiert werden. Dazu gehe ich ins Menü Bild > Variablen > Datensätze und sehe folgenden Dialog:

Das Bild zeigt die Dialogbox von Photoshop, in der ich meine Datentabelle als .csv-Datei importieren kann. (Screenshot: Roman Schurter)
Hier kann ich nun die .csv-Datei importieren und wenn die Spaltenbenennungen korrekt sind, dann werden die Daten automatisch zugeordnet.
Step 5: Bilder exportieren
Nun kann ich meine Bilder erstellen. Dazu kennt Photoshop einen speziellen Export-Befehl: Datei > Exportieren > Datensätze als Dateien.
Der Nutzer muss nur noch festlegen, wo die Dateien gespeichert und wie sie benannt werden sollen.

Das Ergebnis: aus der Tabelle erzeugte Bilder mit individuellen Fragen, Hintergründen und ab und zu einem Avatar. (Screenshot: Roman Schurter)
Damit haben wir schon zwei Wege kennengelernt, um automatisch Bilder zu generieren: Deckset und Photoshop. Im nächsten Beitrag werden wir noch ein drittes, spannendes Tool kennenlernen.
Mit freundlicher Genehmigung von publishing.blog.


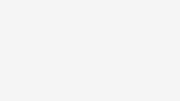
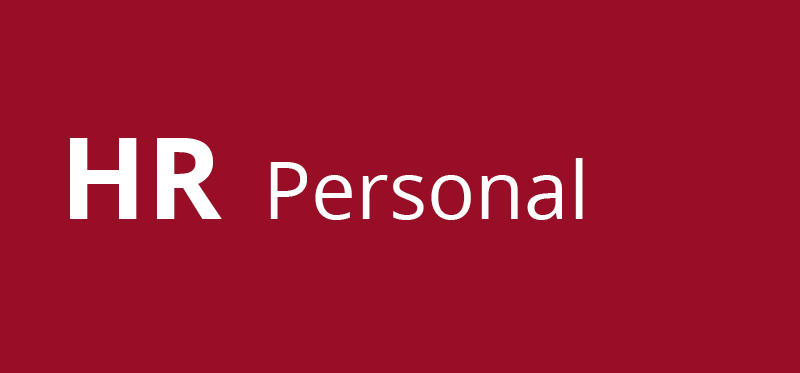
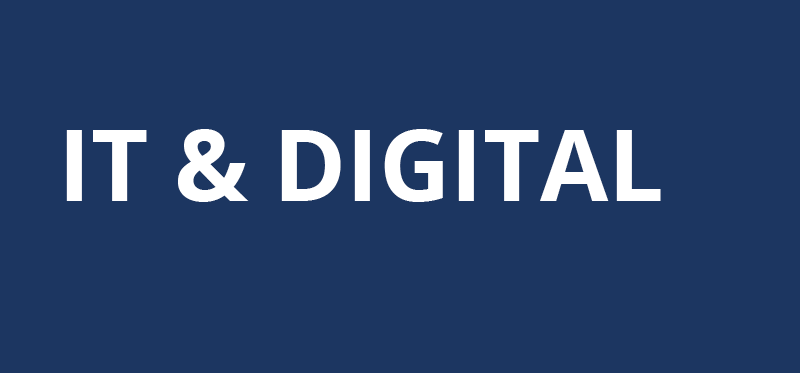
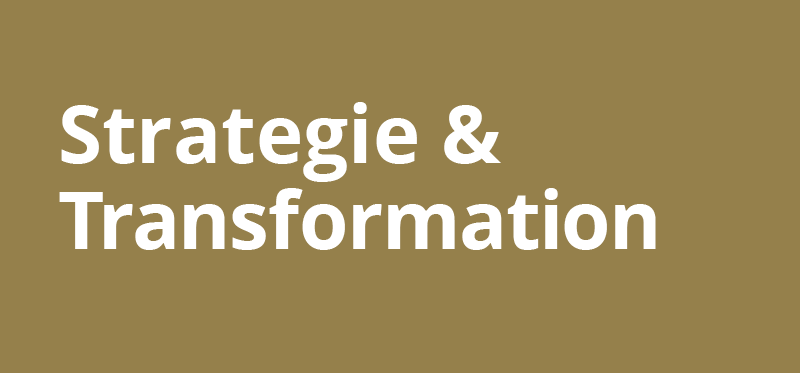






Kommentar hinterlassen zu "Automatisch Bilder generieren mit Photoshop"